まずまずのパフォーマンス、8GBから20GBへ
メーカー保証:5年間保証 相性保証

非対応PCでのWindows11アップデート後、アプリケーションの動作テストを行ったところWindows10環境と同じように稼働しているので先ずは安心です。
少しでもパフォーマンスを上げようとできるだけのクリーンアップ作業を行いましたが、DDR3規格のメモリが安く入手できるのでこの際増設することにします。
久しぶりに内部を開けたので、溜まっていたホコリを吹き飛ばしきれいにします。
メモリ・スロットにアクセスしやすいように、SSD/HDD・ドライブを取り外し、光学式ドライブ・ベイを上方へ持ち上げます。

既設のメモリは2GB×4=8GBですが、スロット1/スロット3で1ペア、スロット2/スロット4で1ペア、計2ペアのモジュールが挿されています。

取扱説明書をよく見ると、メモリ・モジュールの取り付ける順番が指定されているので、今回はスロット2/スロット4を8GBペアモジュールに差し替え、2GB×2、8GB×2、合計20GBに増設します。
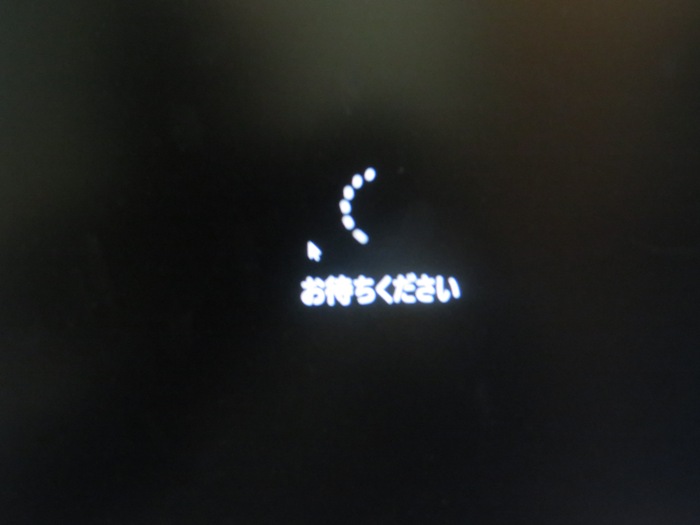
いよいよ起動開始。
案の定「お待ちください」。
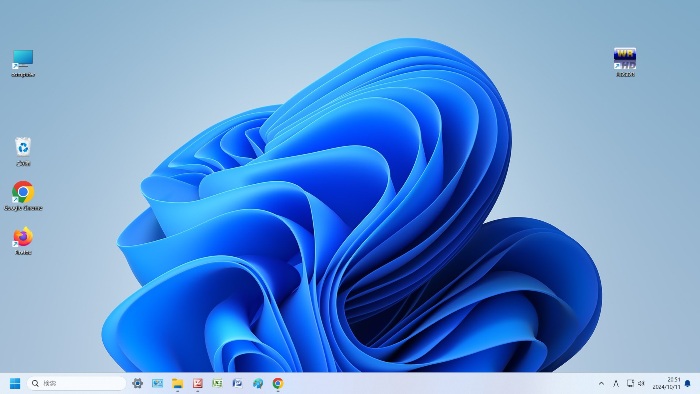
おー、デスクトップ表示。(ホッ)
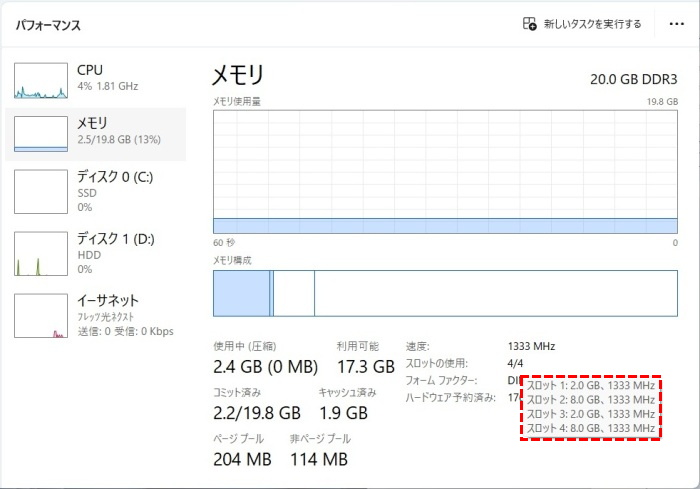
タスクマネージャーでメモリを見ると、無事に4スロットとも働いています。
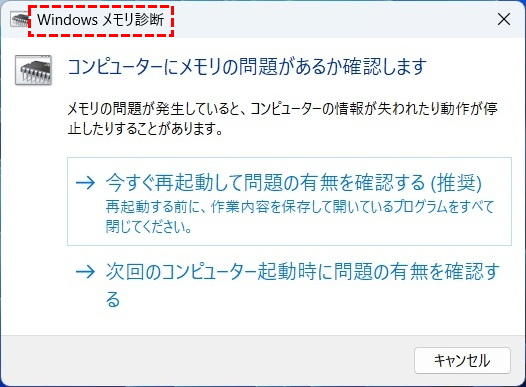
念のためWindowsメモリ診断を実行してみます。

Windowsメモリ診断開始。
とにかく気長に待ちま~す。
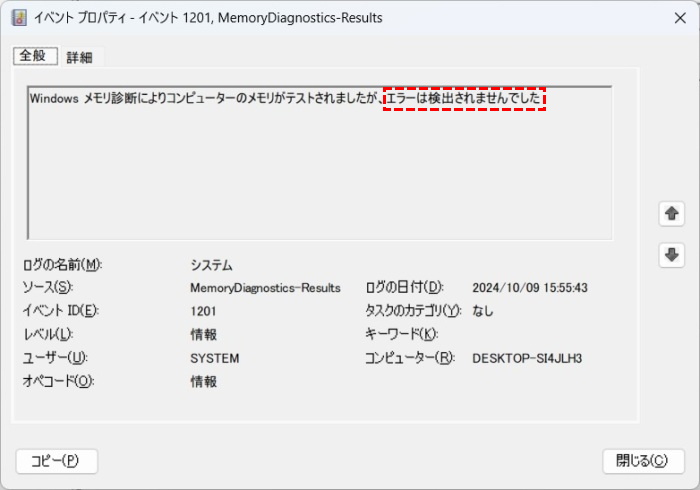
結果は・・・「エラーは検出されませんでした」
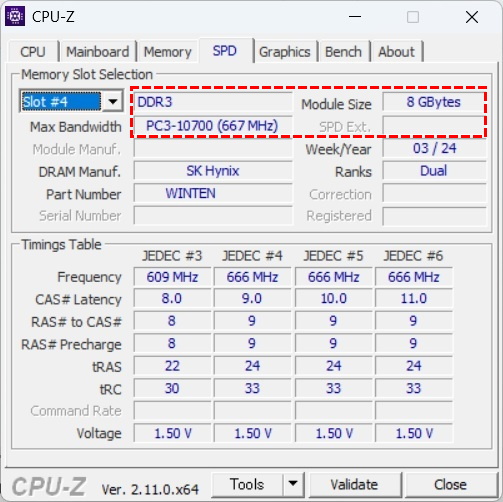
CPU-Zというフリーソフトで、CPUのクロック・型式やコア数、メモリサイズや速度、GPUの型式やメモリサイズなどさまざまな情報を確認することができます。
既設分も増設分もしっかり認識されています。
今回購入したメモリは格安ですが、「メーカー保証:5年間保証 相性保証」がついており安心できます。
CPUが非力なのでWindows11の起動には3分間位かかりますが、メモリ増設によりアプリケーションの動きはまずまずです。
何といってもシステム要件を満たさないPCを無理やりWindows11にアップデートした訳ですから、年老いた田舎のラジオ少年はぜいたくは言えません。(苦)
メーカー保証:5年間保証 相性保証

非対応PCでのWindows11アップデート後、アプリケーションの動作テストを行ったところWindows10環境と同じように稼働しているので先ずは安心です。
少しでもパフォーマンスを上げようとできるだけのクリーンアップ作業を行いましたが、DDR3規格のメモリが安く入手できるのでこの際増設することにします。
久しぶりに内部を開けたので、溜まっていたホコリを吹き飛ばしきれいにします。
メモリ・スロットにアクセスしやすいように、SSD/HDD・ドライブを取り外し、光学式ドライブ・ベイを上方へ持ち上げます。

既設のメモリは2GB×4=8GBですが、スロット1/スロット3で1ペア、スロット2/スロット4で1ペア、計2ペアのモジュールが挿されています。

取扱説明書をよく見ると、メモリ・モジュールの取り付ける順番が指定されているので、今回はスロット2/スロット4を8GBペアモジュールに差し替え、2GB×2、8GB×2、合計20GBに増設します。
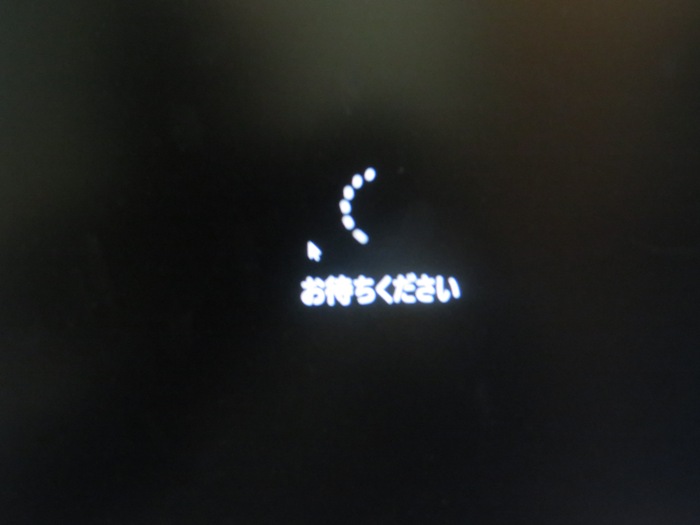
いよいよ起動開始。
案の定「お待ちください」。
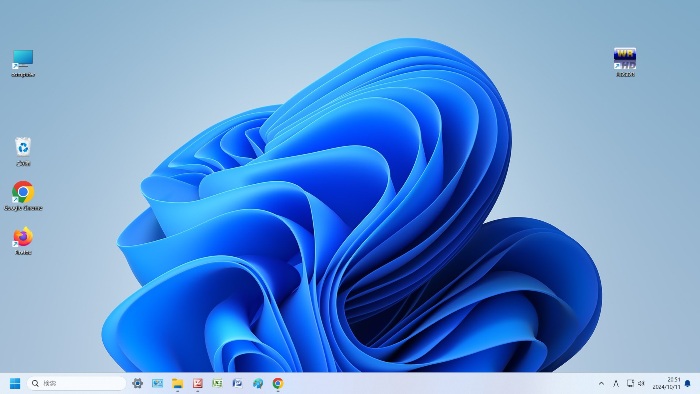
おー、デスクトップ表示。(ホッ)
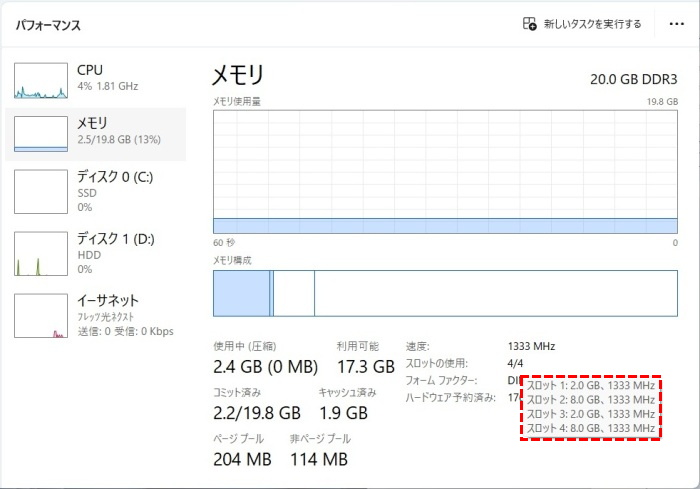
タスクマネージャーでメモリを見ると、無事に4スロットとも働いています。
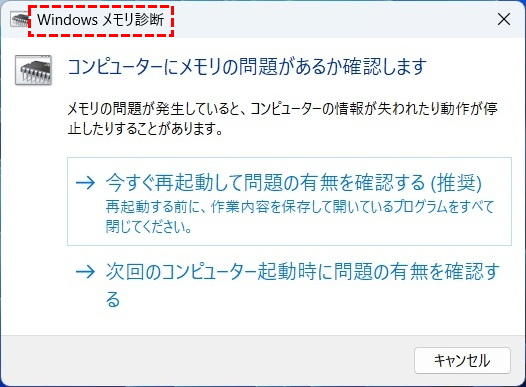
念のためWindowsメモリ診断を実行してみます。

Windowsメモリ診断開始。
とにかく気長に待ちま~す。
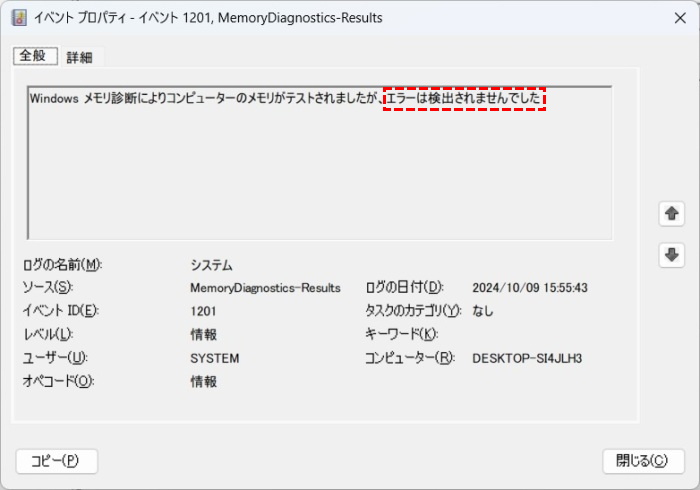
結果は・・・「エラーは検出されませんでした」
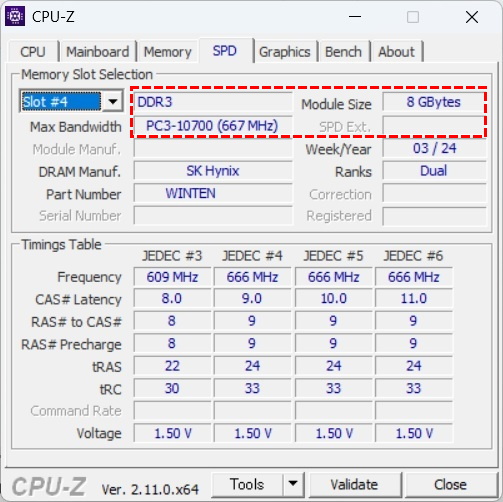
CPU-Zというフリーソフトで、CPUのクロック・型式やコア数、メモリサイズや速度、GPUの型式やメモリサイズなどさまざまな情報を確認することができます。
既設分も増設分もしっかり認識されています。
今回購入したメモリは格安ですが、「メーカー保証:5年間保証 相性保証」がついており安心できます。
CPUが非力なのでWindows11の起動には3分間位かかりますが、メモリ増設によりアプリケーションの動きはまずまずです。
何といってもシステム要件を満たさないPCを無理やりWindows11にアップデートした訳ですから、年老いた田舎のラジオ少年はぜいたくは言えません。(苦)
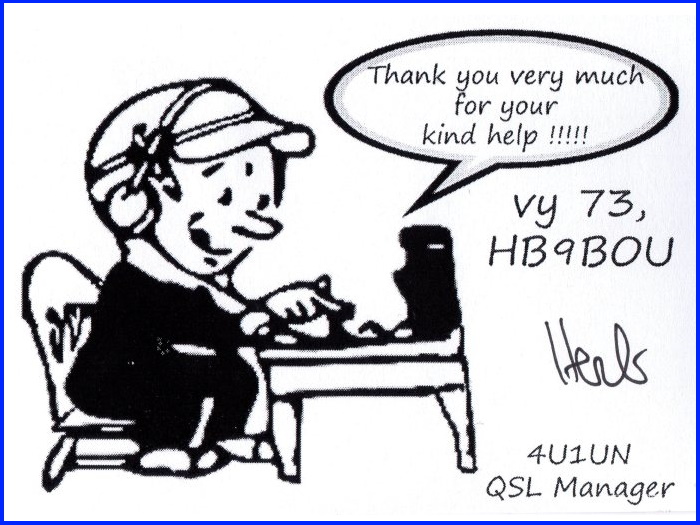









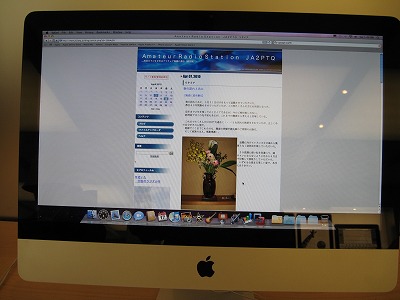




コメントする