初期セットアップウィザードを一度失敗させ、次回起動で通常のホーム画面を出す
【メールアカウント ≠ メールサーバーへのログオンアカウント】
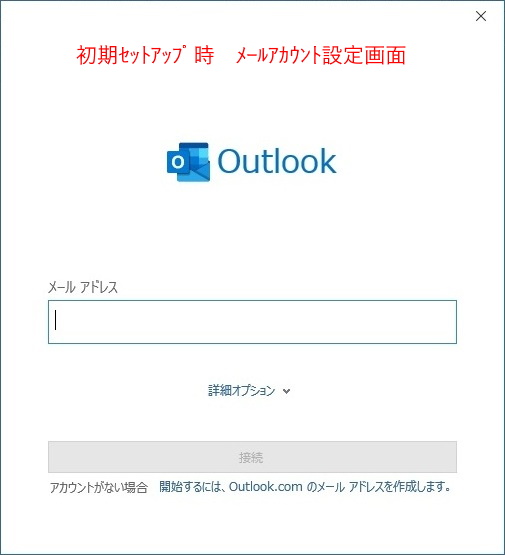
アマチュア無線カムバック準備中のローカルOMさんの話を聞いてみると、CATVに加入しているけれどもメールは使ったことがないとのこと。
ちょうどHAM用のメールアドレスがあるといいなあと考えていたので、CATVのメールアカウントをコールサインに変更して使うこととし、レストアした「DELL Inspiron 15-3552」にインストールされているOutlook365にセットアップしたいと思います。
Outlook365を初めて起動すると、新しいタイプのメールアカウント設定画面が表示されます。
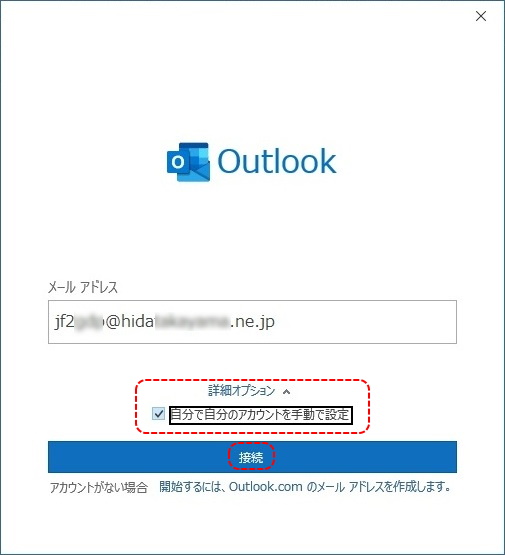
CATVの変更後の「メールアドレス」を入力し、「詳細オプション」で「自分で自分のアカウントを手動で設定」にチェックを入れ、「接続」。
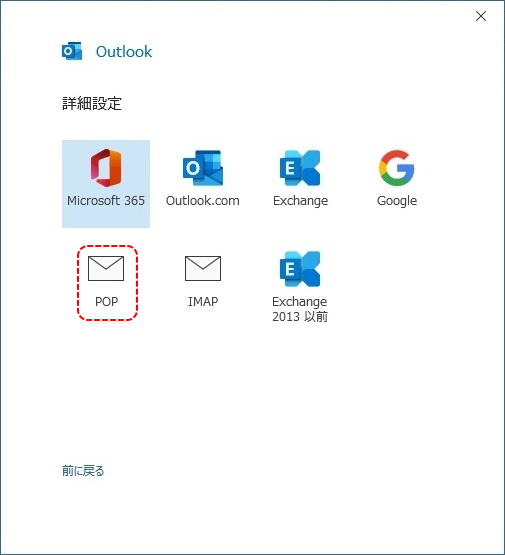
詳細設定で「POP」をクリック。
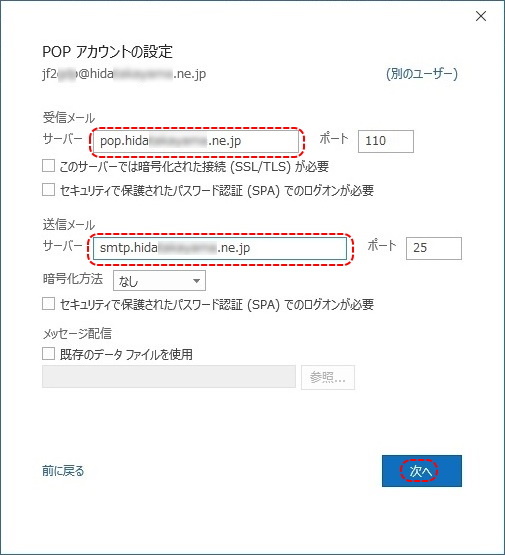
CATV登録通知書をよく見て、メールサーバー情報「pop」「smtp」を入力し、「次へ」。
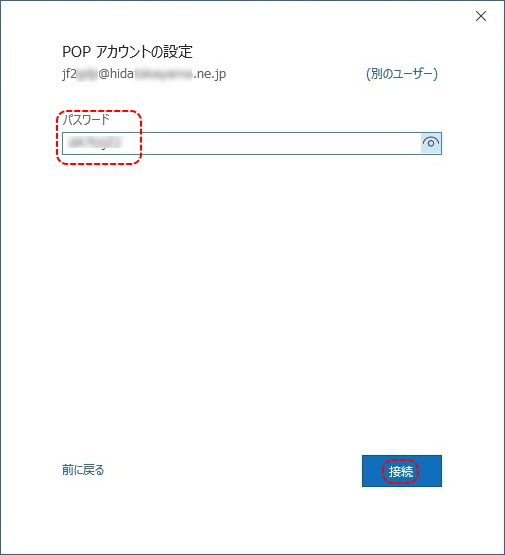
「パスワード」を入力し、「接続」。
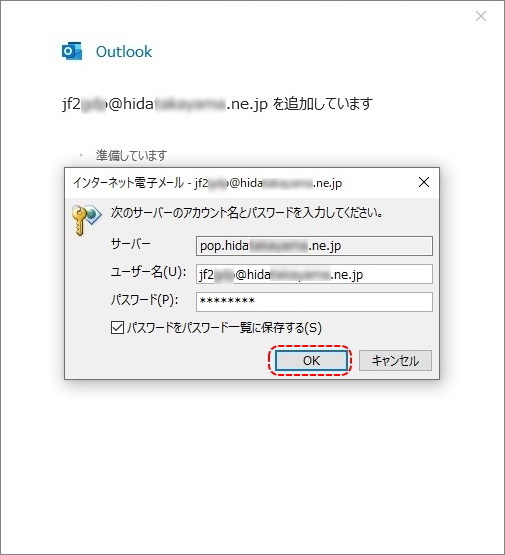
内容を確認し、「OK」。
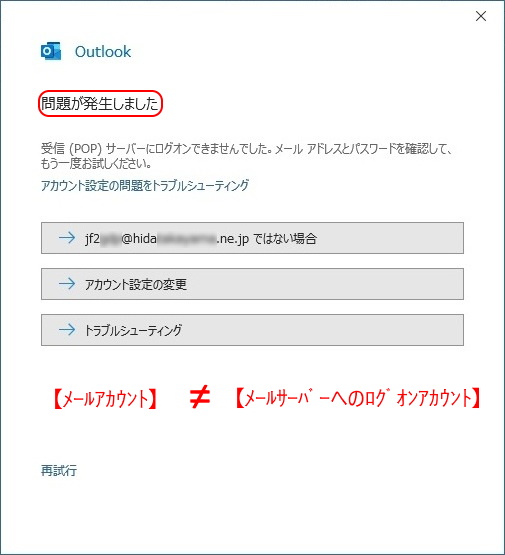
これで完了のはずが「問題が発生しました」のエラーメッセージが出て、目が点に・・・。
いろいろ調べてみると、新しいタイプのセットアップウィザードでは「メールアカウント = メールサーバーログオンアカウント」でなければ設定完了にならないらしい。
Microsoftでは簡単な設定方法を提供したつもりかもしれませんが、今回のような「≠」のケースでは有難迷惑となります。
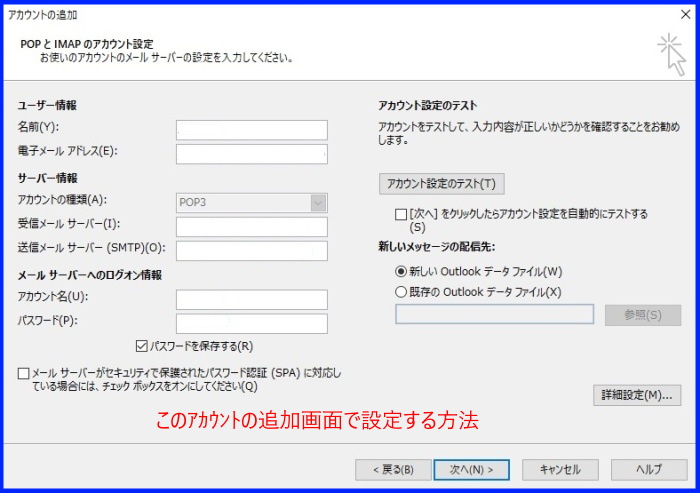
試しにOutlookの旧バージョンをインストールしてみると、いとも簡単に設定できました。
ということは、Outlook365で旧アカウント設定画面にたどり着けば「メールアカウント ≠ メールサーバーログオンアカウント」でも設定できることになります。
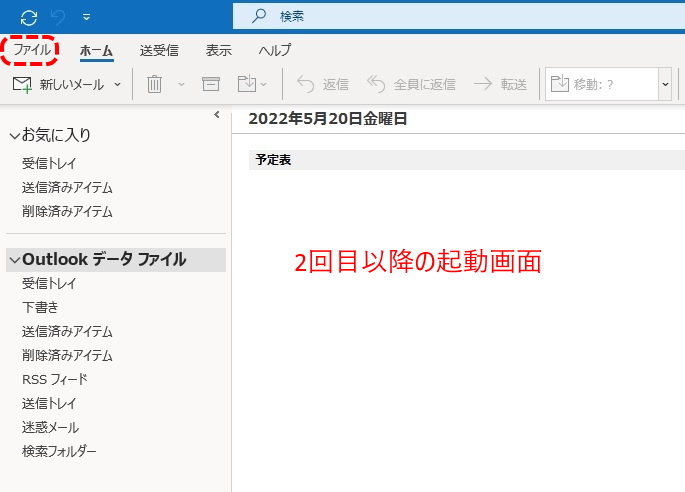
初期セットアップウィザードは失敗しましたが、一応Outlookプロファイルができているので、2回目以降の起動から通常のホーム画面が表示されます。
「ファイル」をクリック。
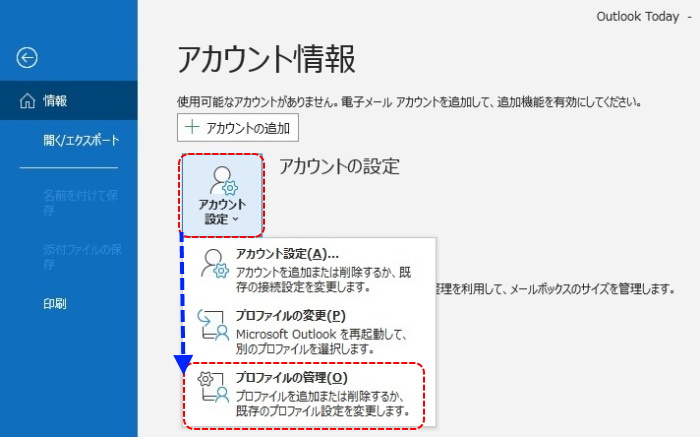
「アカウント設定」のドロップダウンメニューの「プロファイルの管理」をクリック。
この場面で「アカウント設定」を選んでしまうと「問題が発生しました」ループにはまり込んでしまいます。
実は意味が分かるまで、はまり込みました。(汗)
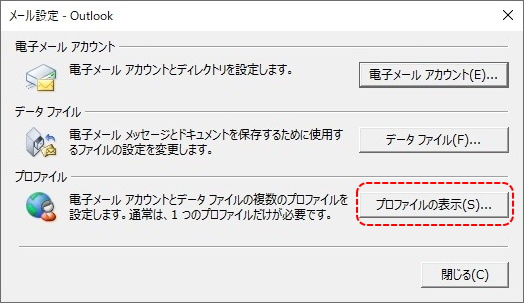
「プロファイルの表示」をクリック。
ここでも「電子メール アカウント」に入ってしまうとはまり込みます。
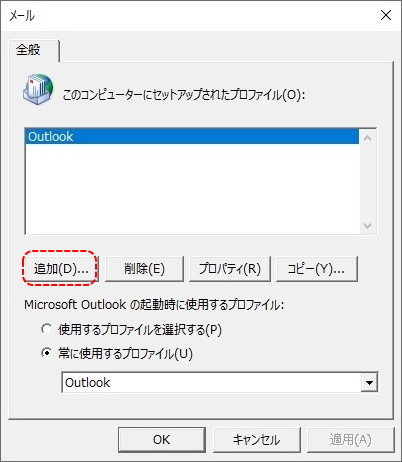
プロファイルを「追加」します。
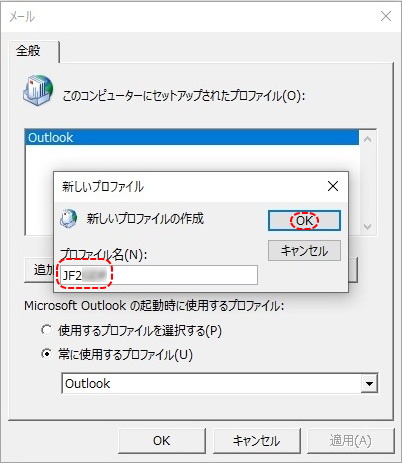
新しい「プロファイル名」を入力し、「OK」。
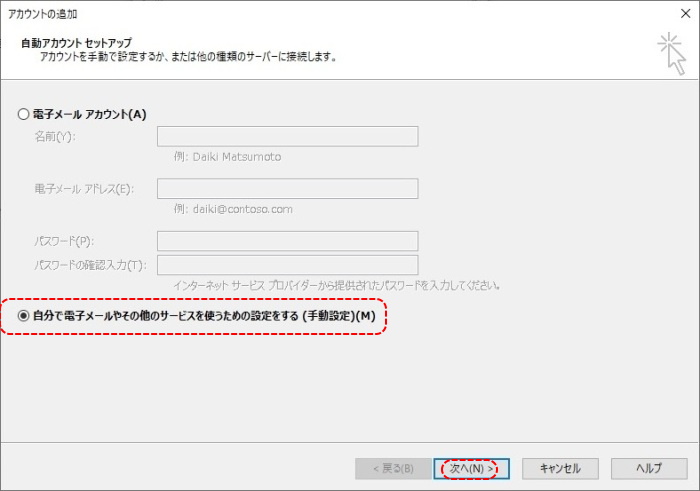
「自分で電子メールやその他のサービスを使うための設定をする(手動設定)」を選び、「次へ」。
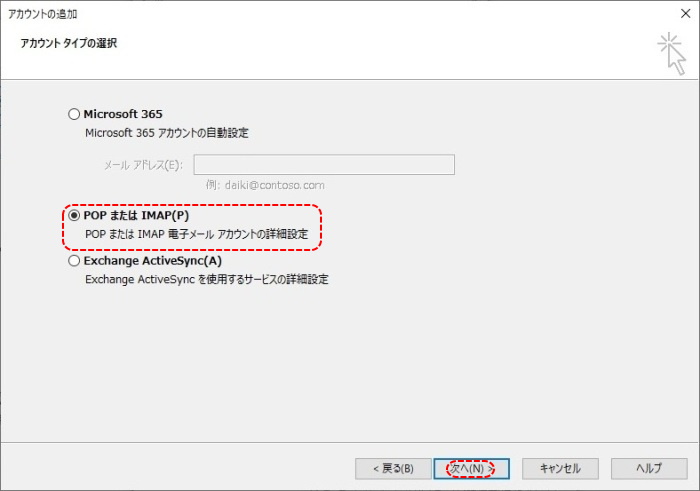
「POPまたはIMAP」を選び、「次へ」。
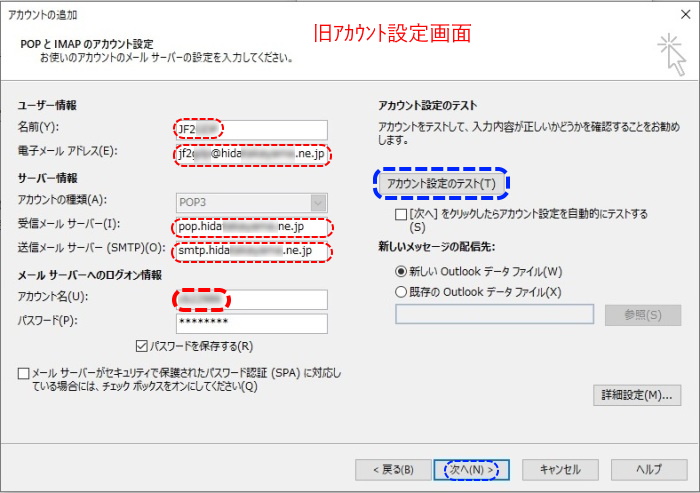
ようやく見慣れた「旧アカウント設定画面」の登場です。(ヤレヤレ)
CATV会社の登録通知書をよく見ながら、入力していきます。
ここで「メールサーバーへのログオンアカウント」が入力できました。
「アカウント設定のテスト」をクリック。
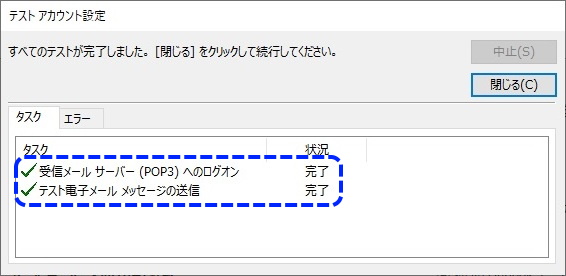
「すべてのテストが完了しました」のメッセージ。
ここまで随分と遠回りしました。
「閉じる」の後、「次へ」。
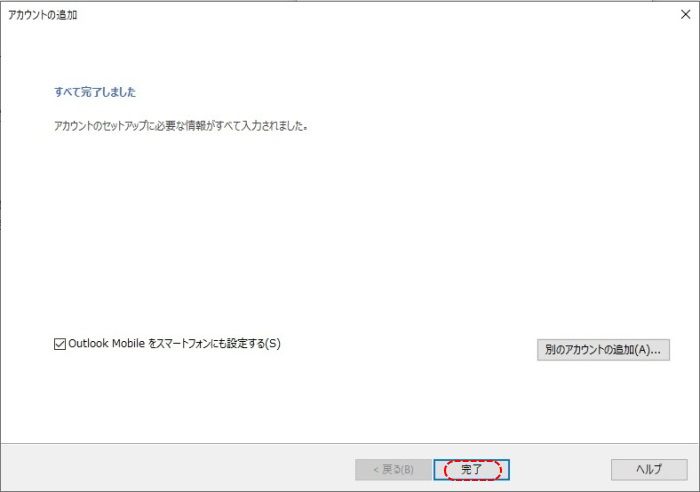
「すべて完了しました」
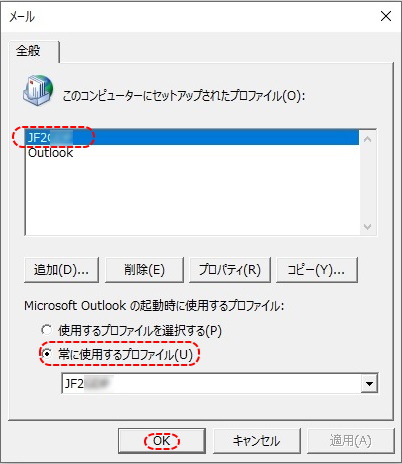
新しく作成したプロファイルを「常に使用するプロファイル」に設定します。
どうにもこうにもMicrosoftのアプリは、ややこしいのでしょうか。(あー疲れた)
【メールアカウント ≠ メールサーバーへのログオンアカウント】
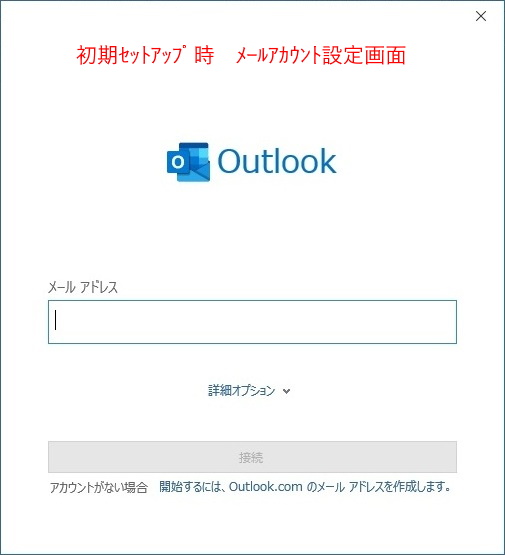
アマチュア無線カムバック準備中のローカルOMさんの話を聞いてみると、CATVに加入しているけれどもメールは使ったことがないとのこと。
ちょうどHAM用のメールアドレスがあるといいなあと考えていたので、CATVのメールアカウントをコールサインに変更して使うこととし、レストアした「DELL Inspiron 15-3552」にインストールされているOutlook365にセットアップしたいと思います。
Outlook365を初めて起動すると、新しいタイプのメールアカウント設定画面が表示されます。
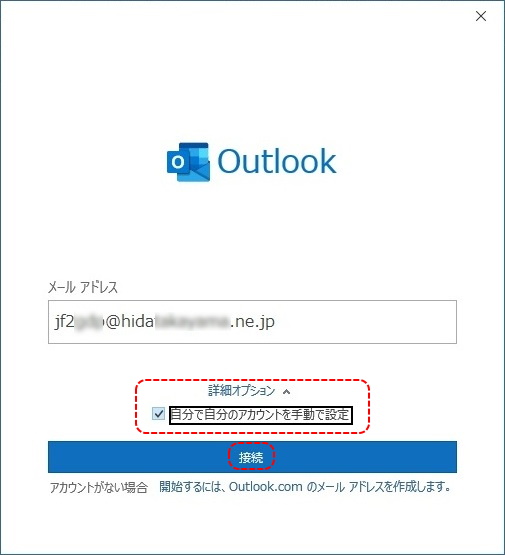
CATVの変更後の「メールアドレス」を入力し、「詳細オプション」で「自分で自分のアカウントを手動で設定」にチェックを入れ、「接続」。
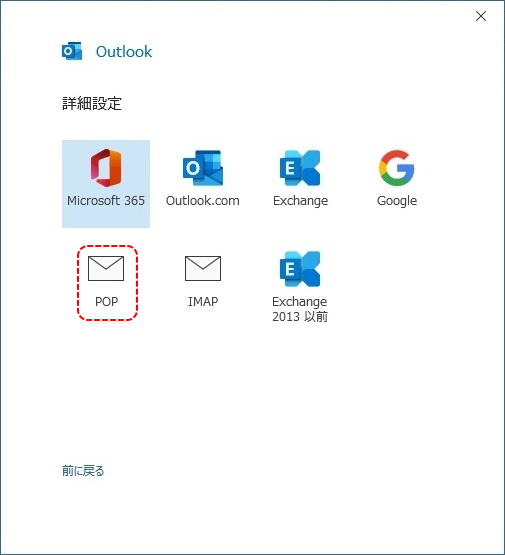
詳細設定で「POP」をクリック。
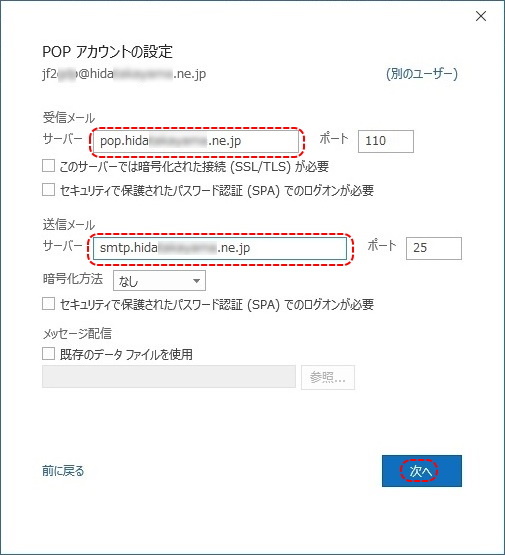
CATV登録通知書をよく見て、メールサーバー情報「pop」「smtp」を入力し、「次へ」。
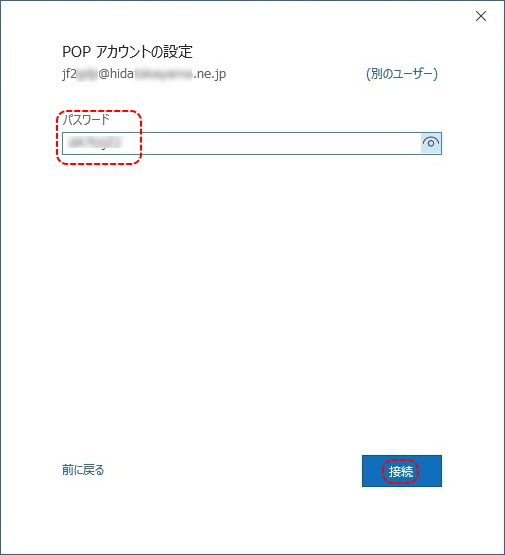
「パスワード」を入力し、「接続」。
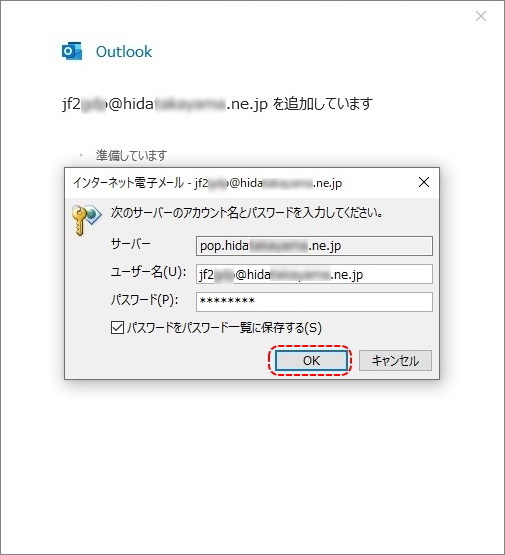
内容を確認し、「OK」。
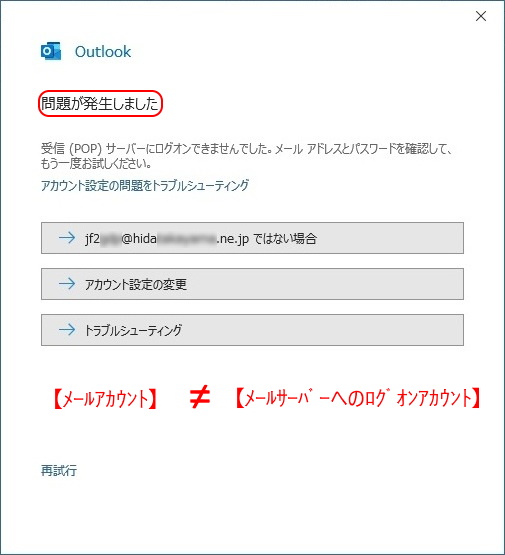
これで完了のはずが「問題が発生しました」のエラーメッセージが出て、目が点に・・・。
いろいろ調べてみると、新しいタイプのセットアップウィザードでは「メールアカウント = メールサーバーログオンアカウント」でなければ設定完了にならないらしい。
Microsoftでは簡単な設定方法を提供したつもりかもしれませんが、今回のような「≠」のケースでは有難迷惑となります。
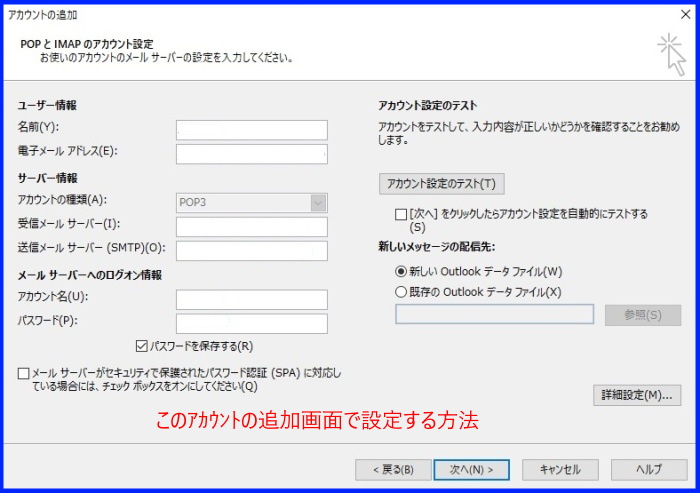
試しにOutlookの旧バージョンをインストールしてみると、いとも簡単に設定できました。
ということは、Outlook365で旧アカウント設定画面にたどり着けば「メールアカウント ≠ メールサーバーログオンアカウント」でも設定できることになります。
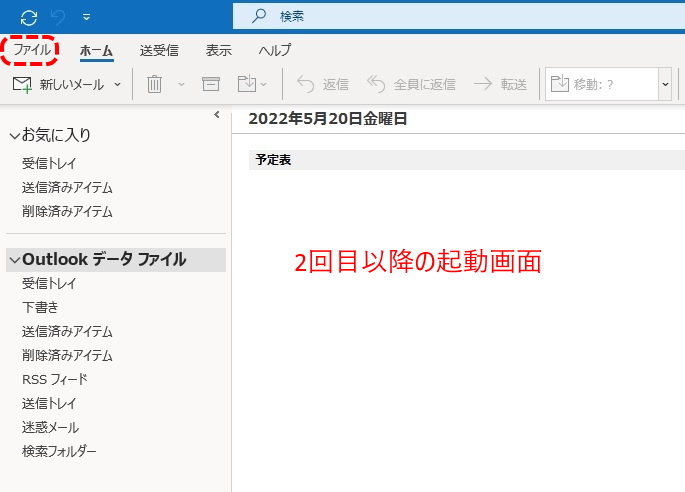
初期セットアップウィザードは失敗しましたが、一応Outlookプロファイルができているので、2回目以降の起動から通常のホーム画面が表示されます。
「ファイル」をクリック。
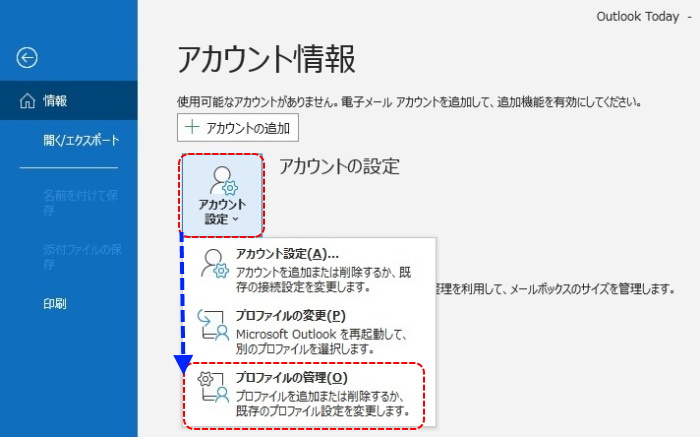
「アカウント設定」のドロップダウンメニューの「プロファイルの管理」をクリック。
この場面で「アカウント設定」を選んでしまうと「問題が発生しました」ループにはまり込んでしまいます。
実は意味が分かるまで、はまり込みました。(汗)
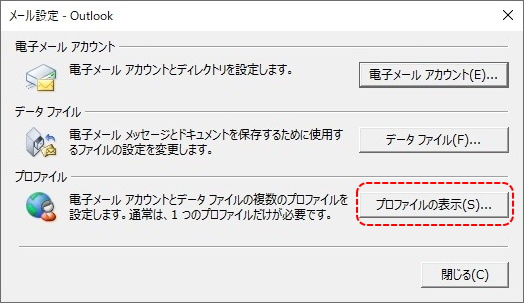
「プロファイルの表示」をクリック。
ここでも「電子メール アカウント」に入ってしまうとはまり込みます。
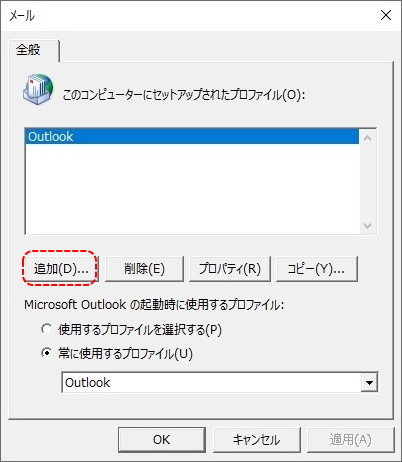
プロファイルを「追加」します。
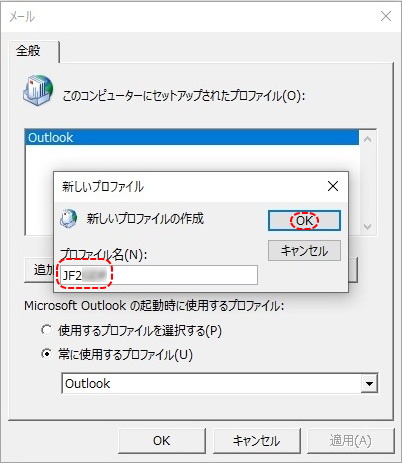
新しい「プロファイル名」を入力し、「OK」。
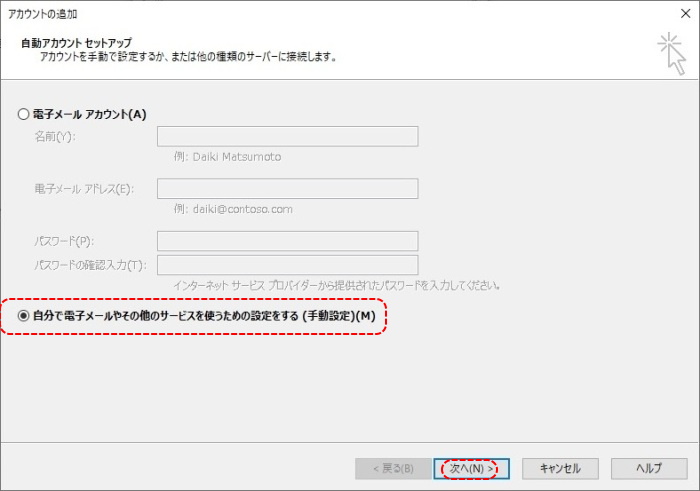
「自分で電子メールやその他のサービスを使うための設定をする(手動設定)」を選び、「次へ」。
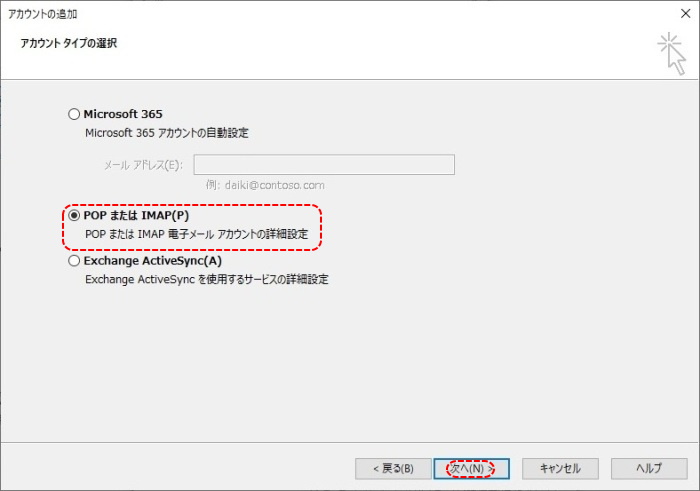
「POPまたはIMAP」を選び、「次へ」。
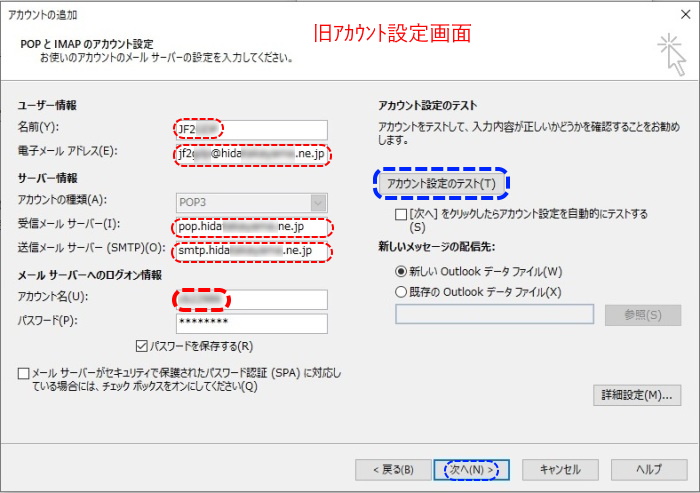
ようやく見慣れた「旧アカウント設定画面」の登場です。(ヤレヤレ)
CATV会社の登録通知書をよく見ながら、入力していきます。
ここで「メールサーバーへのログオンアカウント」が入力できました。
「アカウント設定のテスト」をクリック。
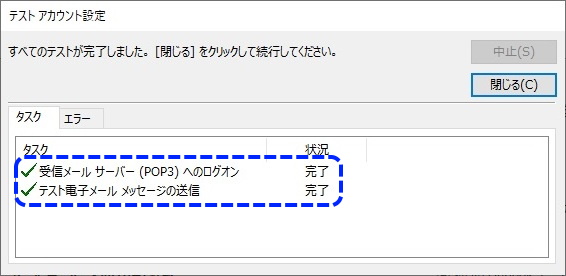
「すべてのテストが完了しました」のメッセージ。
ここまで随分と遠回りしました。
「閉じる」の後、「次へ」。
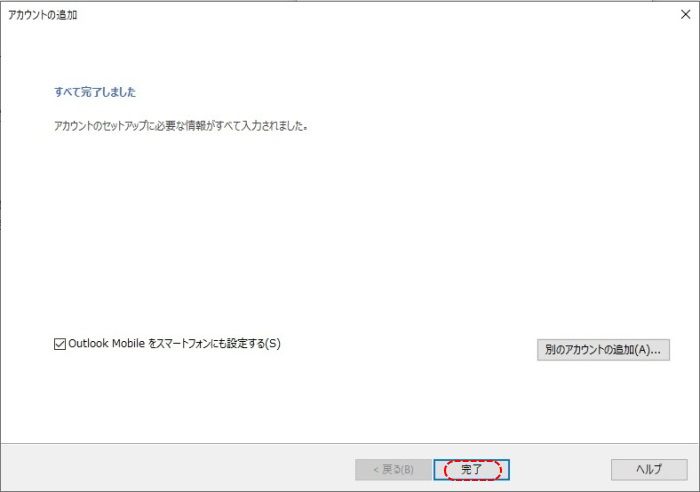
「すべて完了しました」
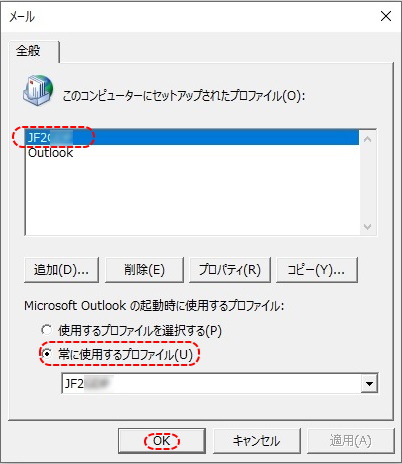
新しく作成したプロファイルを「常に使用するプロファイル」に設定します。
どうにもこうにもMicrosoftのアプリは、ややこしいのでしょうか。(あー疲れた)
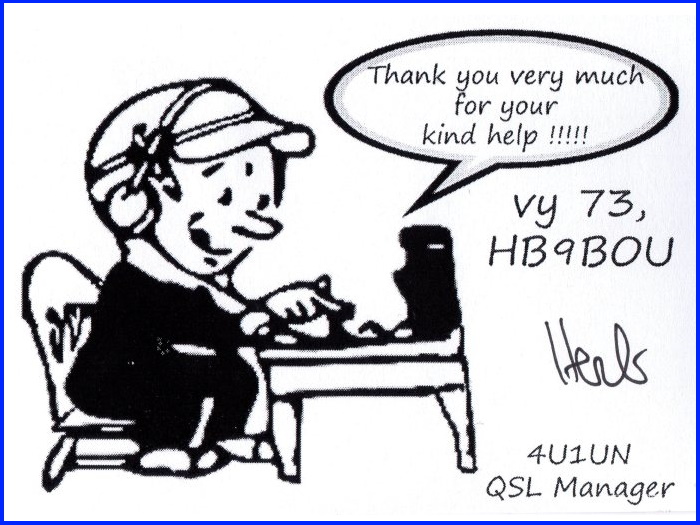









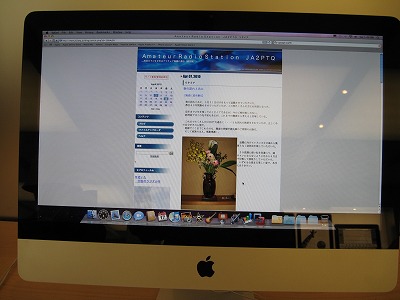




コメントする