「An Operating System Wasn't Found」
【A ブートファイルを構成及び修復する】
【B コマンドプロンプトからMBRを修復する】

前記事の起動遅~い問題解決の一つとして4Kアライメントを無料ツールで試しましたが、出来上がったSSDで起動するも「An operating system wasn't found」。
結果的に、バックアップツールの4Kアライメントオプションで、起動遅い問題は解決できました。
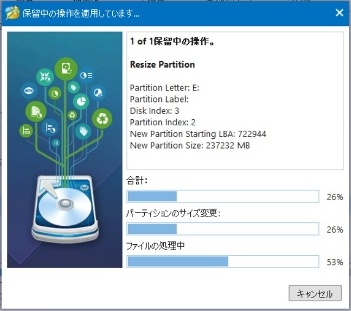
余裕ができたので、再度4Kアライメントに挑戦です。
対象SSDはCドライブにシステムがあるので、パソコンのディスク(0)にセットした方法ではうまくいきませんでした。
有料ツールならできるのかもしれませんが。・・・(苦)
今回はWindows11が起動しているパソコンに、USB外付けSSDとしてセットしMinitool Partition Wizard Freeで実行したところ、4Kアライメント処理は完了しました。
出来上がったSSDをパソコンのディスク(0)に再セットし、電源オン。・・・・・・
やはりというか、前回と同様「An operating system wasn't found」。(ガックリ)
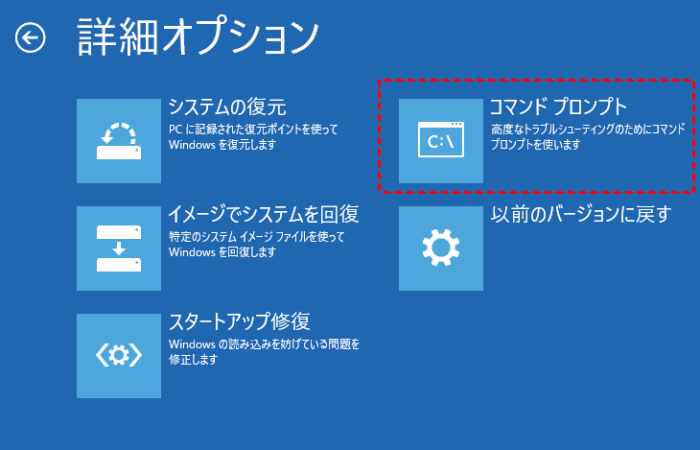
起動が遅~い問題を完全解決したSSDはバックアップ保存しているので、安心して「4Kアライメント完了SSDが起動しない」問題に挑戦です。
パソコンをWinPE(システム修復ディスク)から起動し、「Windowsのインストール」画面⇒「コンピュータを修復する」⇒「トラブルシューティング」⇒「詳細オプション」と進み「コマンド プロンプト」を起動します。
以下のコマンド記述は、ネット記事の受け売りで操作したものなので自己責任です。(汗)
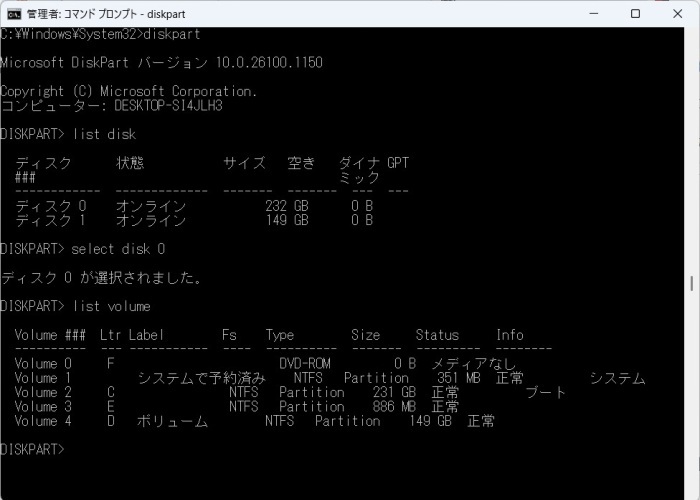
【A ブートファイルを構成及び修復する マスターブートレコード(MBR)の場合】
1.「dir c:」→Enter
c:は「/Windows」フォルダがあるシステムドライブ文字
2.「:bcdboot C:/Windows /S C:」→Enter
3.「diskpart」→Enter
4.「list disk」→Enter
5.「select disk C」→Enter
6.「list volume」→Enter
7.「select volume C」→Enter
8.「active」→Enter
すると、ボリュームが正常にアクティブとして設定されたことを通知する確認メッセージが表示
9.「exit」→Enter
【再起動】
再起動のコマンド「shutdown -f -r -t 00」が受け付けられなかったため
コマンドプロンプトを閉じる→WinPEメニューへ戻る→「オプションの選択」→「PC電源を切る」
WinPEディスクを取り出し、BIOSのスタートアップをHDDに戻し、起動。・・・・・・
あれー、起動しません。
いつものことですが、一筋縄ではいけません。・・・・・・(泣)
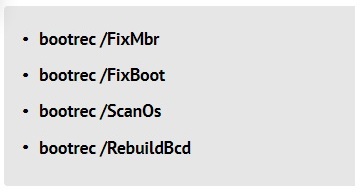
気を取り直して、もう一つの記事を真似てみます。
【B コマンドプロンプトからMBRを修復する】
1.再び、パソコンをWinPE(システム修復ディスク)から起動し、「Windowsのインストール」画面⇒「コンピュータを修復する」⇒「トラブルシューティング」⇒「詳細オプション」と進み「コマンド プロンプト」を起動。
2.上図のコマンド→Enterで順番に実行。
3.WinPEからPC電源を切る。
WinPEディスクを取り出し、BIOSのスタートアップをHDDに戻し、起動。・・・・・・
今度は、無事にWindows11が立ち上がりました。(ヤッター)
msinfo32→システム情報→ディスク→パーティション開始オフセット
4096の倍数になっており「4Kアライメント」無事完了。
「ブロック消去回数(SLC)」と「メディア消耗指標」の生の値が気になりますが、現在値が減少していないので大丈夫のようです。
実は、DiskInfoの項目や数値の意味合いが分かりません。(泣)
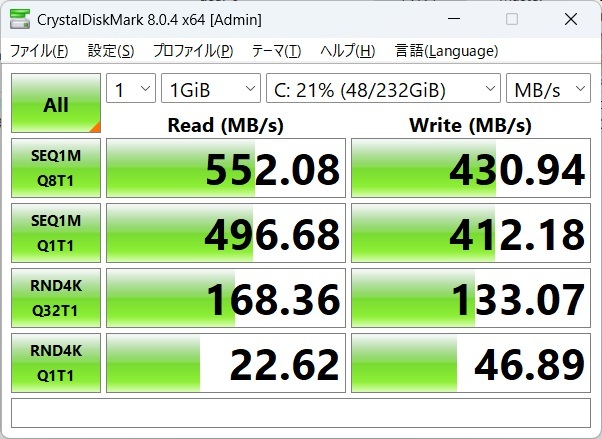
TRIM機能実行。
今回、再チャレンジしたBoot修復で、通常起動で20秒・SSD仕様のスピードを再現できました。(あー、うれっしゃ)
結果的にBの処理だけで良かったのか、それともAB両方の処理が必要だったのか、さっぱり分かりませんが結果オーライということで、今回の記事は終わりです。(汗)
【A ブートファイルを構成及び修復する】
【B コマンドプロンプトからMBRを修復する】

前記事の起動遅~い問題解決の一つとして4Kアライメントを無料ツールで試しましたが、出来上がったSSDで起動するも「An operating system wasn't found」。
結果的に、バックアップツールの4Kアライメントオプションで、起動遅い問題は解決できました。
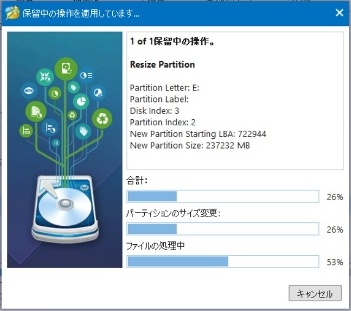
余裕ができたので、再度4Kアライメントに挑戦です。
対象SSDはCドライブにシステムがあるので、パソコンのディスク(0)にセットした方法ではうまくいきませんでした。
有料ツールならできるのかもしれませんが。・・・(苦)
今回はWindows11が起動しているパソコンに、USB外付けSSDとしてセットしMinitool Partition Wizard Freeで実行したところ、4Kアライメント処理は完了しました。
出来上がったSSDをパソコンのディスク(0)に再セットし、電源オン。・・・・・・
やはりというか、前回と同様「An operating system wasn't found」。(ガックリ)
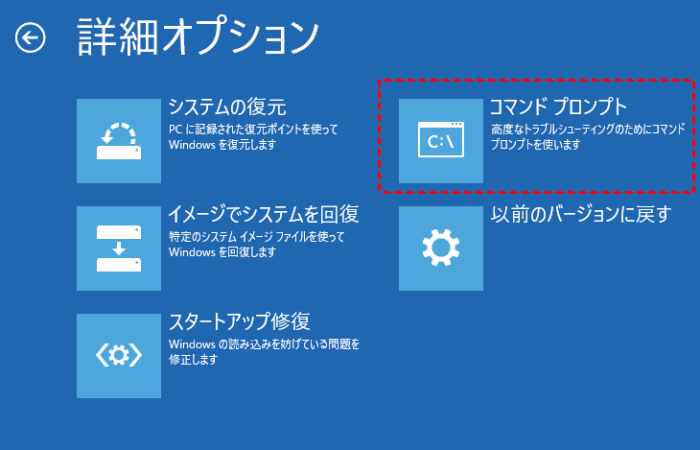
起動が遅~い問題を完全解決したSSDはバックアップ保存しているので、安心して「4Kアライメント完了SSDが起動しない」問題に挑戦です。
パソコンをWinPE(システム修復ディスク)から起動し、「Windowsのインストール」画面⇒「コンピュータを修復する」⇒「トラブルシューティング」⇒「詳細オプション」と進み「コマンド プロンプト」を起動します。
以下のコマンド記述は、ネット記事の受け売りで操作したものなので自己責任です。(汗)
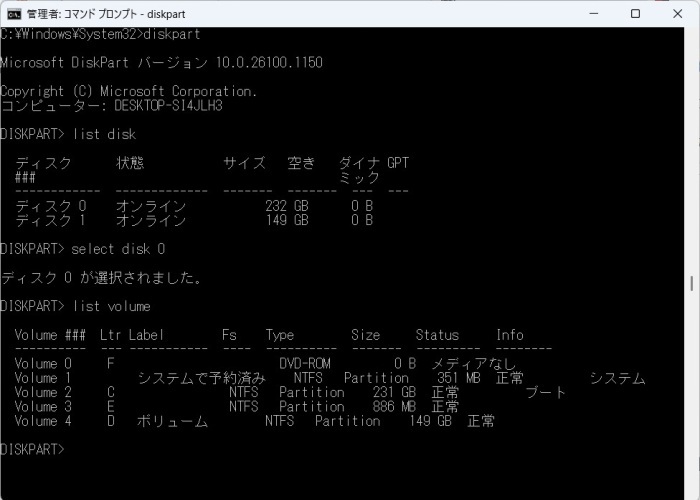
【A ブートファイルを構成及び修復する マスターブートレコード(MBR)の場合】
1.「dir c:」→Enter
c:は「/Windows」フォルダがあるシステムドライブ文字
2.「:bcdboot C:/Windows /S C:」→Enter
3.「diskpart」→Enter
4.「list disk」→Enter
5.「select disk C」→Enter
6.「list volume」→Enter
7.「select volume C」→Enter
8.「active」→Enter
すると、ボリュームが正常にアクティブとして設定されたことを通知する確認メッセージが表示
9.「exit」→Enter
【再起動】
再起動のコマンド「shutdown -f -r -t 00」が受け付けられなかったため
コマンドプロンプトを閉じる→WinPEメニューへ戻る→「オプションの選択」→「PC電源を切る」
WinPEディスクを取り出し、BIOSのスタートアップをHDDに戻し、起動。・・・・・・
あれー、起動しません。
いつものことですが、一筋縄ではいけません。・・・・・・(泣)
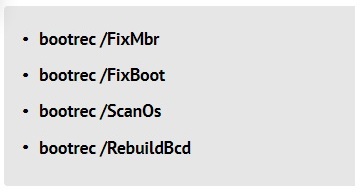
気を取り直して、もう一つの記事を真似てみます。
【B コマンドプロンプトからMBRを修復する】
1.再び、パソコンをWinPE(システム修復ディスク)から起動し、「Windowsのインストール」画面⇒「コンピュータを修復する」⇒「トラブルシューティング」⇒「詳細オプション」と進み「コマンド プロンプト」を起動。
2.上図のコマンド→Enterで順番に実行。
3.WinPEからPC電源を切る。
WinPEディスクを取り出し、BIOSのスタートアップをHDDに戻し、起動。・・・・・・
今度は、無事にWindows11が立ち上がりました。(ヤッター)
msinfo32→システム情報→ディスク→パーティション開始オフセット
4096の倍数になっており「4Kアライメント」無事完了。
「ブロック消去回数(SLC)」と「メディア消耗指標」の生の値が気になりますが、現在値が減少していないので大丈夫のようです。
実は、DiskInfoの項目や数値の意味合いが分かりません。(泣)
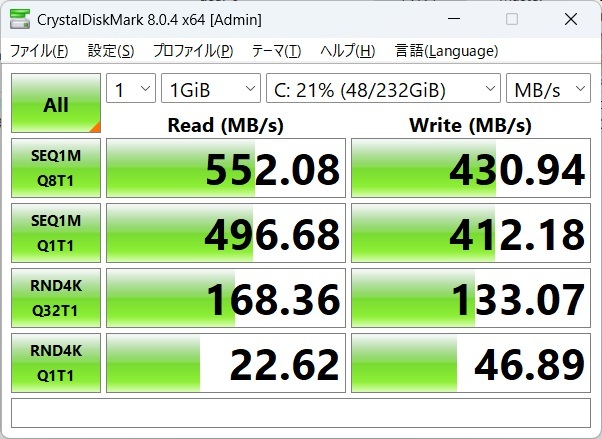
TRIM機能実行。
今回、再チャレンジしたBoot修復で、通常起動で20秒・SSD仕様のスピードを再現できました。(あー、うれっしゃ)
結果的にBの処理だけで良かったのか、それともAB両方の処理が必要だったのか、さっぱり分かりませんが結果オーライということで、今回の記事は終わりです。(汗)
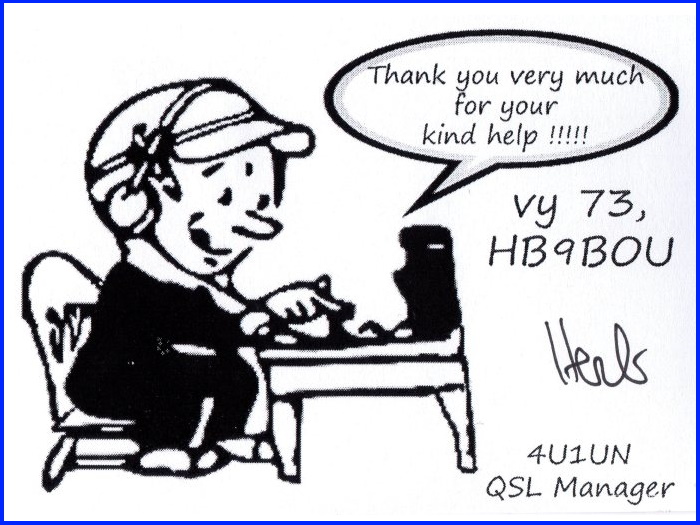









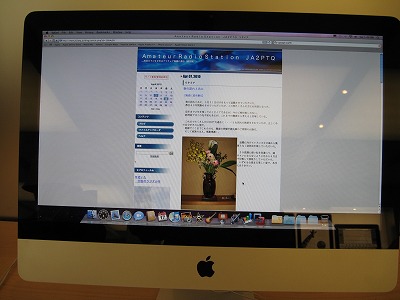


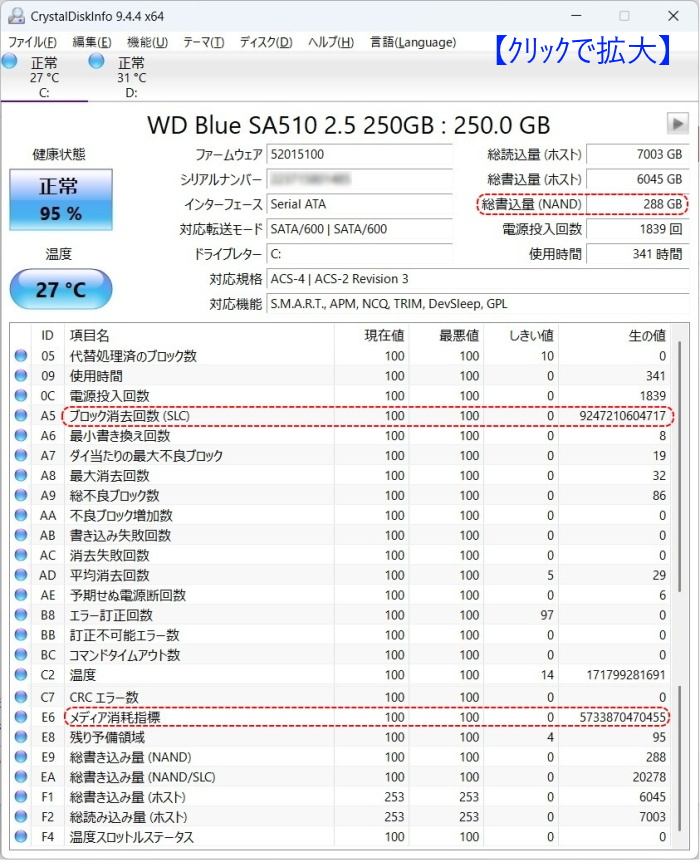


コメントする